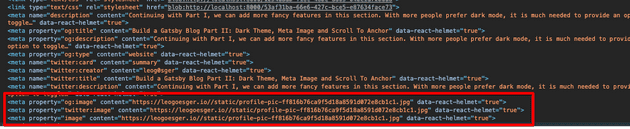Continuing with Part I, we can add more fancy features in this section. With more people prefer dark mode, it is much needed to provide an option to toggle between dark and bright. When we share our posts, we also want to display a meta image to grab the reader’s attention.
Prerequisites
- Have a working and deployed version of Gatsby site
Topics
Feel free to skip the features you do not want or need. The demo below also shows the scroll to anchor feature as well.
Dark Theme
The toggle feature will heavily rely on CSS variables. We will create two sets of global CSS variables to be used in light mode and dark mode. Then all the HTML elements could use the common variables which are controlled by a toggle button.
Installation
Install the plugins, gatsby-plugin-dark-mode and react-toggle. The toggle is just a UI component. You could omit that and build your own.
npm install gatsby-plugin-dark-mode react-toggleAdd the plugin to the gatsby-config.js. Make sure it is added to the correct section.
// gatsby-config.js
module.exports = {
plugins: [
...
'gatsby-plugin-dark-mode',
...
],
}Create a Toggle Component
In src/components, create two files theme-toggler.js and theme-toggler.css.
// theme-toggler.js
import React from 'react'
import { ThemeToggler } from 'gatsby-plugin-dark-mode'
import Toggle from 'react-toggle'
import './theme-toggler.css'
import { FaMoon, FaSun } from 'react-icons/fa'
export const ToggleBtn = () => (
<ThemeToggler>
{({ theme, toggleTheme }) => {
return (
<Toggle
checked={theme === 'dark' || !theme}
className="custom-classname"
icons={{
checked: <FaMoon color="yellow" />,
unchecked: <FaSun color="yellow" />,
}}
onChange={e => toggleTheme(theme === 'light' ? 'dark' : 'light')}
/>
)
}}
</ThemeToggler>
)We add a onChange event handler for the Toggle button. The CSS file to make the button a bit prettier. You can totally ignore it.
/* theme-toggler.css */
.react-toggle {
touch-action: pan-x;
display: inline-block;
position: relative;
cursor: pointer;
background-color: transparent;
border: 0;
padding: 0;
-webkit-touch-callout: none;
-webkit-user-select: none;
-khtml-user-select: none;
-moz-user-select: none;
-ms-user-select: none;
user-select: none;
-webkit-tap-highlight-color: rgba(0, 0, 0, 0);
-webkit-tap-highlight-color: transparent;
}
.react-toggle-screenreader-only {
border: 0;
clip: rect(0 0 0 0);
height: 1px;
margin: -1px;
overflow: hidden;
padding: 0;
position: absolute;
width: 1px;
}
.react-toggle--disabled {
cursor: not-allowed;
opacity: 0.5;
-webkit-transition: opacity 0.25s;
transition: opacity 0.25s;
}
.react-toggle-track {
width: 68px;
height: 28px;
padding: 0;
border-radius: 30px;
background-color: #4d4d4d;
-webkit-transition: all 0.2s ease;
-moz-transition: all 0.2s ease;
transition: all 0.2s ease;
}
.react-toggle:hover:not(.react-toggle--disabled) .react-toggle-track {
background-color: #000000;
}
.react-toggle--checked .react-toggle-track {
background-color: #000000;
}
.react-toggle--checked:hover:not(.react-toggle--disabled) .react-toggle-track {
background-color: #000000;
}
.react-toggle-track-check {
position: absolute;
display: flex;
align-items: center;
width: 14px;
height: 10px;
top: 0px;
bottom: 0px;
margin-top: auto;
margin-bottom: auto;
line-height: 0;
left: 8px;
opacity: 0;
-webkit-transition: opacity 0.25s ease;
-moz-transition: opacity 0.25s ease;
transition: opacity 0.25s ease;
}
.react-toggle--checked .react-toggle-track-check {
opacity: 1;
-webkit-transition: opacity 0.25s ease;
-moz-transition: opacity 0.25s ease;
transition: opacity 0.25s ease;
}
.react-toggle-track-x {
position: absolute;
display: flex;
align-items: center;
width: 14px;
height: 10px;
top: 0px;
bottom: 0px;
margin-top: auto;
margin-bottom: auto;
line-height: 0;
right: 10px;
opacity: 1;
-webkit-transition: opacity 0.25s ease;
-moz-transition: opacity 0.25s ease;
transition: opacity 0.25s ease;
}
.react-toggle--checked .react-toggle-track-x {
opacity: 0;
}
.react-toggle-thumb {
transition: all 0.5s cubic-bezier(0.23, 1, 0.32, 1) 0ms;
position: absolute;
top: 1px;
left: 1px;
width: 28px;
height: 26px;
border: 1px solid #4d4d4d;
border-radius: 50%;
background-color: #fafafa;
-webkit-box-sizing: border-box;
-moz-box-sizing: border-box;
box-sizing: border-box;
-webkit-transition: all 0.25s ease;
-moz-transition: all 0.25s ease;
transition: all 0.25s ease;
}
.react-toggle--checked .react-toggle-thumb {
left: 38px;
border-color: var(--textLink);
}
.react-toggle--focus .react-toggle-thumb {
-webkit-box-shadow: 0px 0px 3px 2px #0099e0;
-moz-box-shadow: 0px 0px 3px 2px #0099e0;
box-shadow: 0px 0px 2px 3px #0099e0;
}
.react-toggle:active:not(.react-toggle--disabled) .react-toggle-thumb {
-webkit-box-shadow: 0px 0px 5px 5px #0099e0;
-moz-box-shadow: 0px 0px 5px 5px #0099e0;
box-shadow: 0px 0px 5px 5px #0099e0;
}
.custom-classname.react-toggle--checked .react-toggle-track {
background-color: #000;
}
Implement theming
The default theme names are light and dark. The plugin add the theme name to the <body> element’s className. Under your global css file, add the themes.
body {
--bg: white;
--textNormal: #222;
--textTitle: #222;
--textLink: #ff6060;
--blockQuote: hsla(0, 0%, 0%, 0.59);
--blockQuoteBorder: 0.32813rem solid hsla(0, 0%, 0%, 0.9);
--buttonBackground: rgb(239, 239, 239);
--codeText: black;
--buttonText:rgb(245, 165, 0);
--codeBackground: #f5f5f5;
--hr: hsla(0, 0%, 0%, 0.2);
background-color: var(--bg);
}
body.dark {
-webkit-font-smoothing: antialiased;
--bg: #282c35;
--textNormal: rgba(255, 255, 255, 0.88);
--textTitle: white;
--textLink: #b238ff;
--blockQuote: hsla(0, 0%, 100%, 0.59);
--blockQuoteBorder: 0.32813rem solid hsla(0, 0%, 100%, 0.9);
--buttonBackground: #828282;
--buttonText: rgb(219, 190, 247);
--codeText: white;
--codeBackground: #424242;
--hr: hsla(0, 0%, 100%, 0.2);
}To actually use the theme, you can target the HTML element directly.
section a {
color: var(--textLink)
}
section p {
color: var(--textNormal)
}
section li {
color: var(--textNormal)
}
nav a {
color: var(--textLink)
}Add the Toggle button to your header
This part should be pretty straight forward. You can put the toggle button anywhere, but header makes the most sense. Change your src/components/layout.js
...
import { ToggleBtn } from "./theme-toggler"
...
return (
<div className="global-wrapper" data-is-root-path={isRootPath} >
<div>
<div style={{ display: "flex", alignItems: "center" }}>
...
</div>
<ToggleBtn />
</div>
<main>{children}</main>
<footer style={{ color: 'var(--textNormal)' }}>
...
</footer>
</div>
)With a few CSS changes, you should get something like the following.
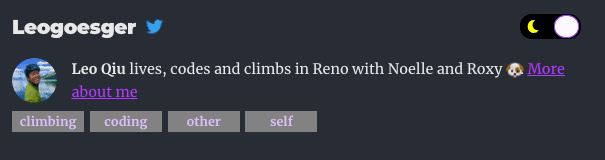
Meta Image or OpenGraph Image
If you are using the gatsby-starter-blog you do not need to install anything. All we need to do here is to modify a few files to have the seo component pick up the opengraph tags.
Since each blog post will have its own image, we need to add it to its header.
---
title: Hello!
date: '2018-12-01'
metaimage: './some-image.png'
---In src/templates/blog-post.js, change the graphql query
export const pageQuery = graphql`
query BlogPostBySlug(
$id: String!
$previousPostId: String
$nextPostId: String
) {
site {
siteMetadata {
title
}
}
markdownRemark(id: { eq: $id }) {
id
excerpt(pruneLength: 160)
html
frontmatter {
title
date(formatString: "MMMM DD, YYYY")
description
tags
metaimage {
childImageSharp {
fixed {
src
}
}
}
}
}
previous: markdownRemark(id: { eq: $previousPostId }) {
fields {
slug
}
frontmatter {
title
}
}
next: markdownRemark(id: { eq: $nextPostId }) {
fields {
slug
}
frontmatter {
title
}
}
}
`And modify the component in blog-post.js as well.
const BlogPostTemplate = ({ data, location }) => {
const post = data.markdownRemark
const siteTitle = data.site.siteMetadata?.title || `Title`
const { previous, next } = data
const { metaimage } = post.frontmatter
const metaimagePath = metaimage?.childImageSharp?.fixed?.src
return (
<Layout location={location} title={siteTitle}>
<SEO
title={post.frontmatter.title}
description={post.frontmatter.description || post.excerpt}
image={metaimagePath}
/>
...
</Layout>
)
}Then, add the image prop in src/components/seo.js. I also added a default image, in case the blog post did not provide one.
...
import defaultOpenGraphImage from '../../content/assets/profile-pic.jpg'
const SEO = ({ description, lang, meta, title, image }) => {
...
const ogImageUrl =
site.siteMetadata?.siteUrl + (image || defaultOpenGraphImage)
return (
<Helmet
htmlAttributes={{
lang,
}}
title={title}
titleTemplate={defaultTitle ? `%s | ${defaultTitle}` : null}
meta={[
...
{
property: `og:image`,
content: ogImageUrl,
},
{
property: `twitter:image`,
content: ogImageUrl,
},
{
property: `image`,
content: ogImageUrl,
},
].concat(meta)}
/>
)
}And that’s it! You can verify it in the chrome console.